| Steg | Aktivitet |
|---|---|
| 1. | Finn (og velg) ett eller flere utleieobjekt (som du vil leie) |
| 2. | Velg minst en leieperiode (dato; fra og til klokkeslett) |
| 3. | Fyll ut søknad (NB! ID-port-pålogging kreves underveis) |
| 4. | Motta bekreftelse på søknad |
| 5. | Eventuell korrigering av søknad |
| 6. | Eventuell sjekk av status for søknaden |
Mer om de ulike stegene her:
1. Finn og velg utleieobjekt
Når du ønsker å leie et lokale, anlegg eller utstyr, så går du til nettsiden for Aktiv kommune i din kommune. Startsiden for din kommune finner du her. Dersom du vet navnet på det du ønsker å leie (et lokalet, et anlegg eller utstyr) kan du skrive navnet på utleieobjektet i frisøkfeltet. Om ikke kan du sorterte på type lokale, idrettshall, møterom, klasserom etc. I begge tilfeller vil søkeresultat som matcher søkekriteriene dukke opp under søkefeltet.2. Finn og velg leieperiode
Ønsker du å se ledig tid på utleieobjektet blar du ned til kalenderen. Her kan du markere ledig tid å gå videre til søknad. Du kan også trykke på søknadsknappen som tar deg rett til en ny søknad.3. Fyll ut informasjon om aktivitet/arrangement
I søknadsskjemaet er det en rekke opplysninger som må fylles ut. De felt som er obligatoriske å fylle ut er merket med en rød sirkel. Man vil ikke komme videre før disse er utfylt.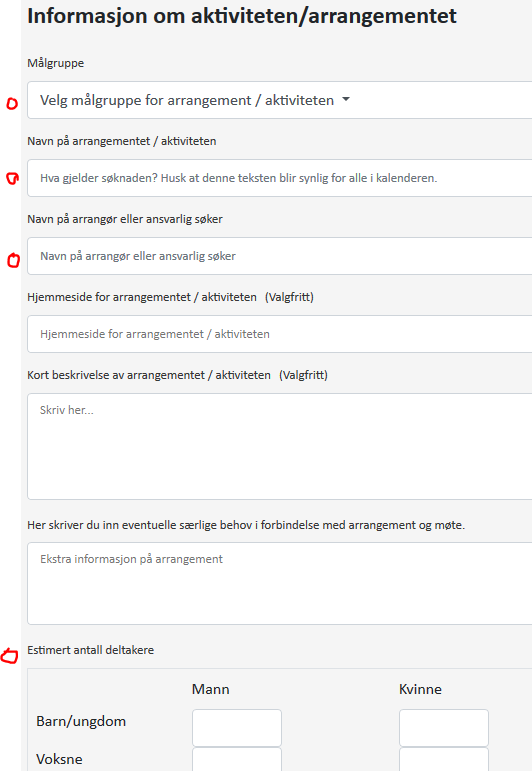
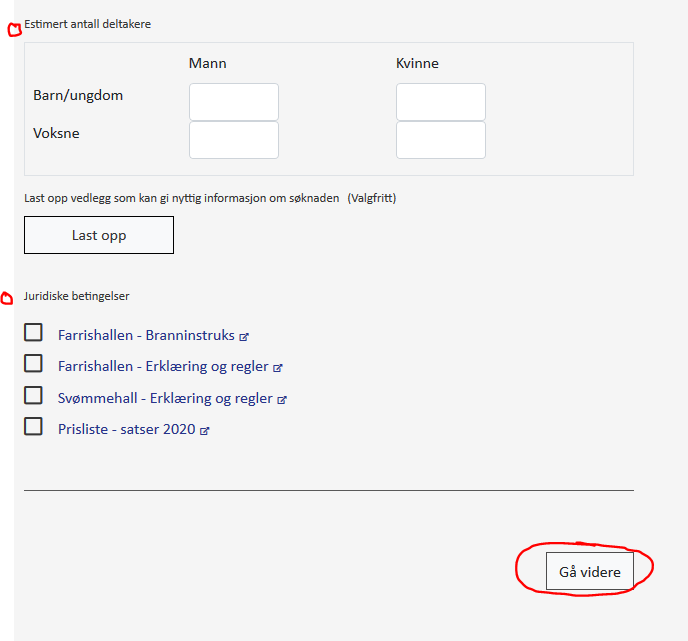
Søknaden legger seg nå i «Søknadskurven», og du kan nå enten legge til flere søknader (leieobjekter/leieperioder), eller trykke på en av de to «Fullfør søknad» -knappene:
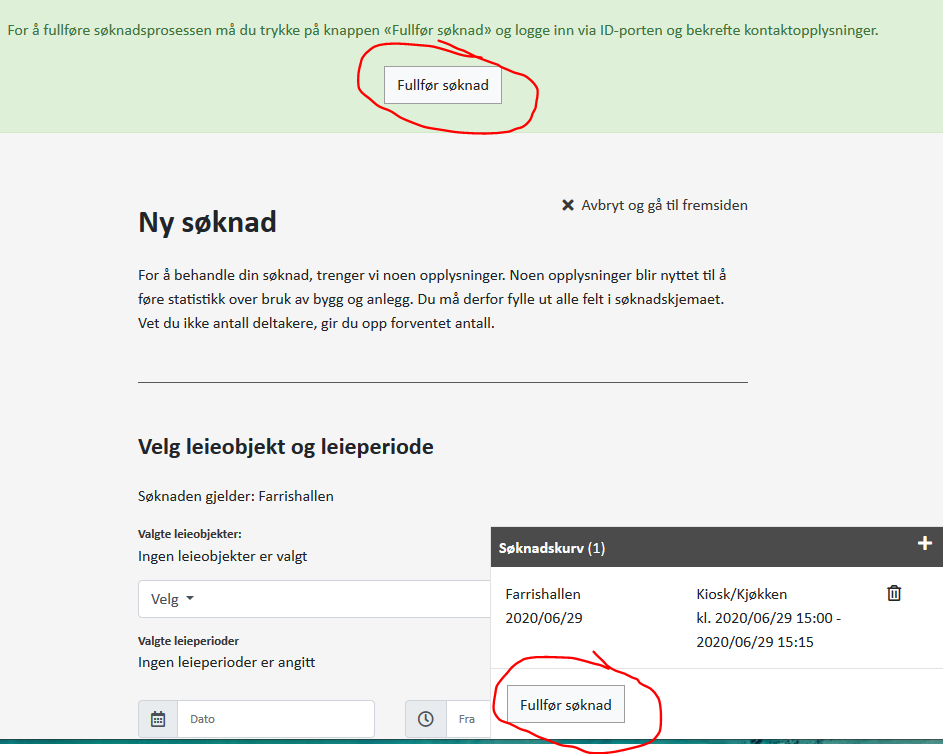
Etter dette må du logge på med din ID-portpålogging (du velger selv metode; enten det er BankID, MinID, BankID på mobil, Buypass, );
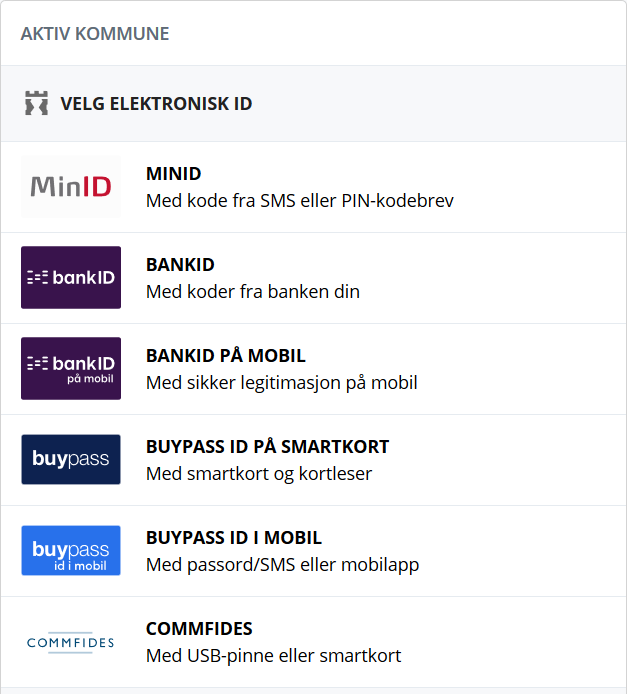
Bekreft deretter kontaktinformasjon og eventuell faktura-informasjon (om det er deg (privat arrangement) eller organisasjon som eventuelt skal betale.
NB! De fleste arrangementer og aktiviteter er ofte «gratis» i utgangspunktet, men dette varierer fra kommune til kommune. Se gjerne utleievilkårene for leieobjektet.
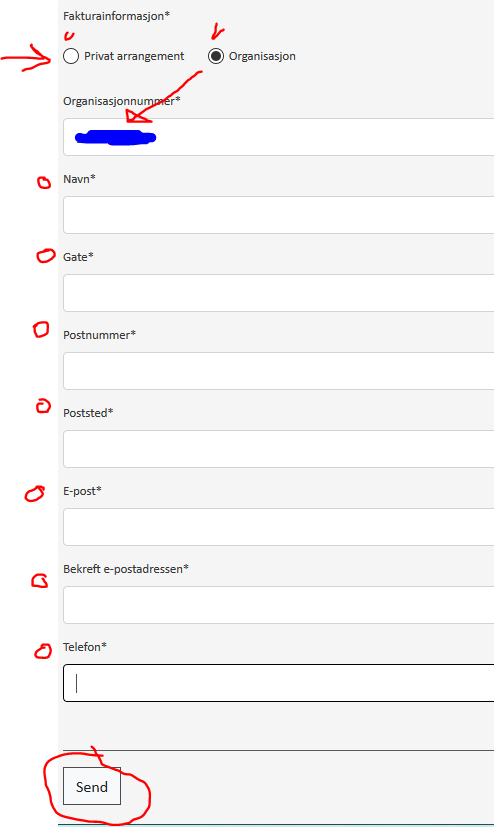
Når søknaden er ferdig utfylt, sender du den ved å klikke på

4. Bekreftelse på mottatt søknad
Du vil så få et nytt skjermbilde med oppsummering av søknaden din. Øverst vil en tekst med grønn bakgrunn fortelle hva som skjer med søknaden. Du får også tilsendt en e-post som bekrefter at søknaden er sendt/mottatt, og hvor det ligger en lenke som du kan bruke ved behov (se punkt 5 og 6).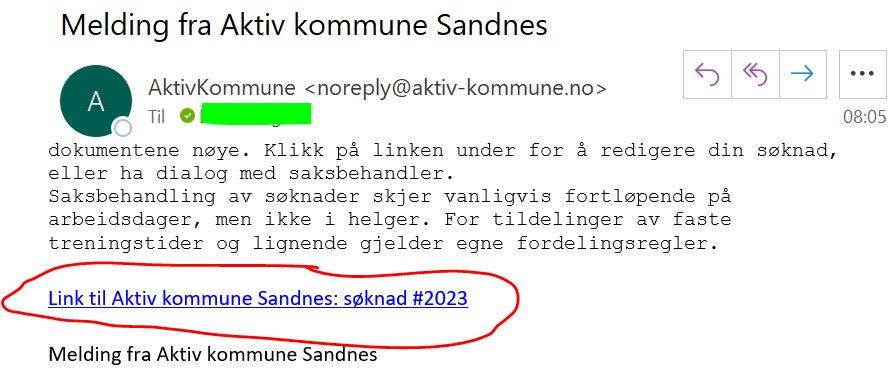
5. Eventuell korrigering på søknad
Skulle du ønske å endre på eller komme med tilleggs-opplysninger som du har gitt i søknaden, eller søke om et annet tidspunkt, så kan du entenklikke på lenken som ligger i e-post-svaret du fikk(se punkt 4 over)
2) du kan gå inn via "Min side" og finne aktuell søknad:
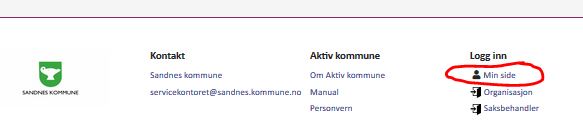
Når du har kommet inn i søknadsskjemaet kan du skrive inn en ny kommentar eller legge ved en ny fil: Ved å skrive inn tekst i fritekstfeltet for «Legg til en kommentar» , og
deretter trykke på «Legg til kommentar» når du er ferdig,
så sender du de nye og oppdaterte opplysningene til saksbehandler.
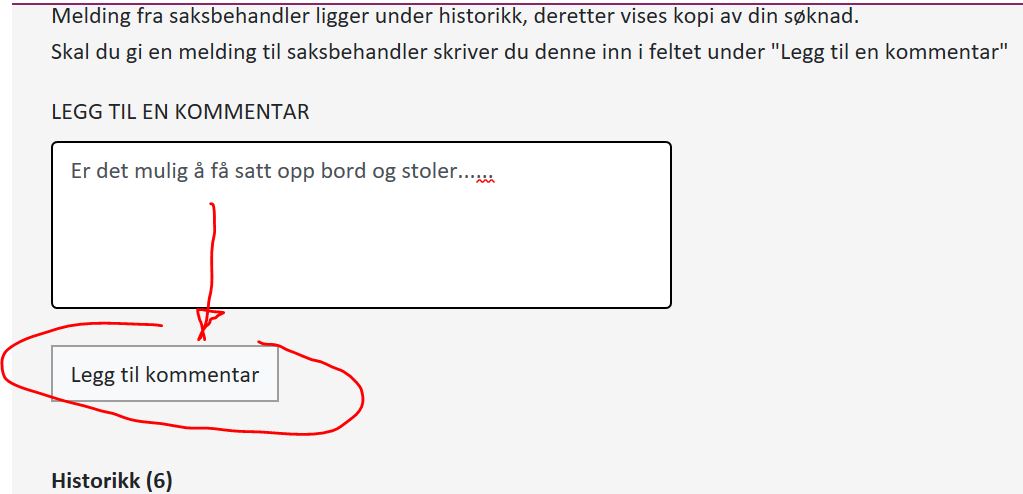
6. Eventuell sjekk av status for søknaden
Søknaden din vil normalt ha en av de følgende statuser;Ny .Dette betyr at ingen saksbehandlere har tatt søknaden ennåUnder behandling.Dette betyr at en saksbehandler har tatt tak i søknaden, men at avgjørelse ikke er tatt ennå.Godkjent.Dette betyr at søknaden din er godkjent – du må gjerne sjekke gom alle leietider (arrangementer) er opprettet og OK.Avvist/avslått.Dette betyr at søknaden din dessverre er avslått. Vanligvis vil saksbehandler informere hvorfor søknaden ikke er godkjent.